Diese Anleitung richtet sich an Laien auf dem Gebiet von Computertechnik und Informatik. Für Profis gibt es weiterführende Möglichkeiten wie z. B. die Verwendung eines Raspberry-Pi-Minirechners in Verbindung mit der Software Pi Hole, die Werbung im kompletten Heimnetzwerk blockieren kann.
Schritt 1: Werbefreien DNS-Server auswählen
Viele Heimanwender verwenden ihren Router, der die Verbindung zum Internet herstellt, in der Grundkonfiguration, die ihnen vom DSL-Anbieter oder vom Verkäufer voreingerichtet wurde. Gerade beim DNS-Server sollte man sich aber tunlichst nicht auf die Standardeinstellungen verlassen, denn die Server von Vodafone, Telekom, 1&1 und anderen Anbietern verwenden seit 2021 wieder Netzsperren. Dadurch wird das Internet zensiert und dem Anwender sind bestimmte Seiten nicht mehr zugängig. Aktuell betrifft dies nach eigenen Angaben „nur“ echte oder vermutete Urheberrechtsverletzungen im Film- und Musikbereich, die Möglichkeiten sind aber grenzenlos (mehr zu diesem Thema später in einem anderen Artikel). Zum Glück gibt es eine Reihe alternativer DNS-Server, die ohne jegliche Zensurmaßnahmen funktionieren und auch auf die Ausspionierung der Nutzer verzichten. Manche davon filtern zusätzlich auch noch Werbung auf DNS-Ebene aus. Vorteil dieser Variante ist, dass der Werbeblocker für alle an den Router angeschlossenen Geräte gleichermaßen wirkt. Er schützt Computer ebenso wie Smart-TVs, Spielkonsolen und Smartphones.
Für den deutschsprachigen Bereich finden sich hier einige Beispiele für anonyme und zensurfreie Server. Die werbefreien Varianten findet ihr im zweiten und dritten größeren Block von IP-Adressen. Notiert euch am besten gleich mehrere, denn manche DNS-Server werden nur von Vereinen oder gar Privatpersonen betrieben und können auch schon einmal im ungünstigsten Moment ausfallen.
Den DNS-Server könnt ihr nun folgendermaßen umstellen:
- Meldet euch an eurem Router an und sucht die DNS-Server-Konfiguration.
Diese findet sich bei der EasyBox z. B. unter Internet (oder Data) → DNS & DDNS, bei der Fritz!Box unter Internet → Zugangsdaten → DNS-Server.
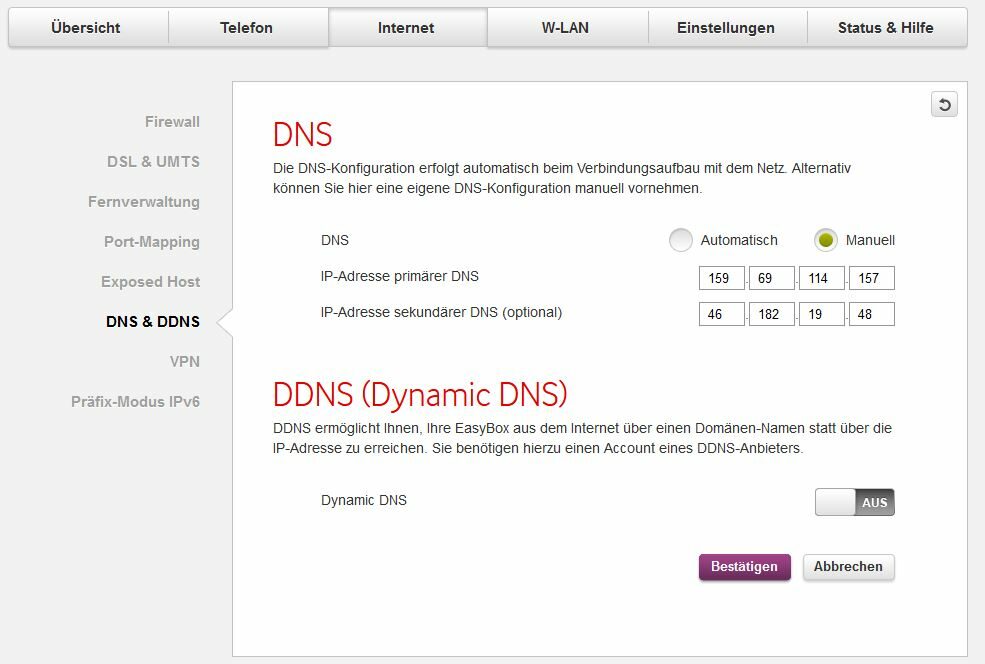
- Notiert euch die bereits eingestellte primäre/bevorzugte DNS-Server-Adresse für den Fall, dass ihr sie später zurücksetzen müsst.
- Dann tragt ihr einfach eure gewünschte IP-Adresse in die Felder ein und speichert die neue Konfiguration.
- Den sekundären DNS-Server könnt ihr ebenfalls anpassen, dies ist aber nicht unbedingt nötig.
Schritt 2: Adblocker uBlock im Browser integrieren
Ich habe mich für den Adblocker uBlock entschieden, da er für viele Browser verfügbar ist, den Nutzer fast gar nicht ausbremst und sich leicht an die Nutzerbedürfnisse anpassen lässt. Außerdem ist er über Filterlisten erweiter- und aktualisierbar und all dies ohne irgendwelche Kosten. Ganz wichtig war für mich auch, dass es keine Schlupflöcher für bezahlende Firmen gibt, durch die (wie beim häufig verwendeten Adblock Plus) doch wieder unerwünschte Werbung auf dem Bildschirm landet. Natürlich kann man trotzdem Ausnahmen für Websites einzurichten, die man persönlich gern unterstützen will.
Je nach Browser lassen sich Erweiterungen wie uBlock über die Menüpunkte Addons und Themes (Firefox) oder Erweiterungen (Chrome/Edge/Chromium, evtl. im Menü Weitere Tools) suchen und installieren. Ist dies geschehen, solltet ihr uBlock noch anhand folgender Schritte nachkonfigurieren, um optimal vor Werbung geschützt zu sein:
- Klickt auf das uBlock-Symbol
 in der Erweiterungsleiste, um das Tool zu öffnen.
in der Erweiterungsleiste, um das Tool zu öffnen. - Klickt auf das Einstellungs-Symbol
 rechts unten.
rechts unten. - Aktiviert unter den Filterlisten alle angebotenen Listen. Ihr solltet euch diesen Punkt gut merken, denn hier könnt ihr die Filterlisten aktualisieren, wenn wieder vermehrt Werbung durchrutschen sollte. Außerdem habt ihr hier die Möglichkeit, weitere Filterlisten zu importieren.
- Klickt zum Abschluss auf Änderungen anwenden.
- Wer auf Privatsphäre Wert legt, sollte auf der Registerkarte Einstellungen noch die Haken im Privatsphäre-Bereich setzen.
- Optional: Ausnahmen lassen sich später ebenfalls über die Registerkarte Ausnahmeregeln einstellen: Hier müsst ihr einfach nur die betreffenden Websites eingeben, auf denen der Werbeblocker bei euch deaktiviert bleiben soll.
Schritt 3: Wenn doch noch Werbung angezeigt wird
Sollten immer noch nervende Werbeeinblendungen erscheinen, dann habt ihr die Möglichkeit, über die Schaltfläche mit dem Blitz-Symbol den Elemententfernungsmodus zu aktivieren. Nun braucht ihr die betreffenden Seitenelemente nur noch auszuwählen und sie werden fortan nicht mehr angezeigt. Den Modus könnt ihr mit der Esc-Taste wieder verlassen.
Achtung! Bei dieser Funktion und auch bei der Definition eigener Regeln ist Vorsicht geboten, denn manche Werbeanzeigen sind so tief in der Website verankert, dass bei Deaktivierung wichtige Funktionalitäten verloren gehen. Im schlimmsten Fall ist die komplette Seite danach nicht mehr bedienbar. Deshalb sollten Filter immer nur einzeln angewendet und umfangreich ausgetestet werden. Komplette Laien sollten sich auf die importierten Filter verlassen und für Spezialzwecke nach weiteren geprüften Filterlisten im Internet suchen.
Wenn Interesse besteht, kann ich gern noch ein Tutorial zu den erweiterten Möglichkeiten von uBlock nachliefern, mit denen sich neben hartnäckigen Werbeanzeigen auch noch andere Netzschikanen beseitigen lassen.
Was ist mit Smartphones und Streaminggeräten?
Da man auf dem PC wesentlich bessere Möglichkeiten hat, Werbung effektiv zu blockieren, versuche ich Android- und iOS-Geräte weitestgehend zu meiden. Auf meinem Streamingstick verwende ich Blokada, um der In-App-Werbung Herr zu werden. Besser ist es aber, von vornherein nur so wenig Apps wie möglich zu verwenden.
Ein werbefreies YouTube kann man mit SmartTube Next genießen. Keine lästigen Spots mehr vor, in oder nach einem Video, und das, ohne sich zu einem Premiumabo gängeln lassen zu müssen: ein wahrer Segen.
Streamingdienste der privaten Fernsehsender wie Joyn oder TV Now/RTL+ habe ich bisher nur in der freien Variante genutzt, da ich sie maximal brauche, wenn eine Aufnahme schiefgegangen ist. Sie verwenden wirklich extrem nervige Werbung, teilweise mitten in Sätze hineingeschnitten und immer wieder exakt dieselben Anzeigen. Auch hierfür gibt es aber Umgehungslösungen. Im Kodi-Medienplayer gibt es entsprechende Nutzermodifikationen, mit denen sich diese Apps werbefrei nutzen lassen.
Diese Apps und Mods werden aber von gängigen Streaminggeräten unter Umständen geblockt und sind z. T. nicht einmal in App Stores zu finden. Man kann sie aber auf Umwegen über die Downloader-App trotzdem installieren. Auch hier würde ich bei Bedarf ein eigenes Tutorial nachliefern.
Bitte achtet immer darauf, dass ihr Spezial-Apps und Kodi-Addons nur legal verwendet. Das Streamen bestimmter (zum Beispiel nicht abonnierter) Inhalte über diese Programme ist illegal und soll hier auch nicht unterstützt oder beworben werden.
Weiterführende Links
Internetwerbung Teil 1: Warum niemand ohne Werbeblocker surfen sollte
Internetwerbung Teil 2: Das Wettrüsten im Netz
Quellen
Wikipedia – Sperrung von Internetinhalten in Deutschland
Antworten